LD42 - No Disk Space. About this game. This is a game that simulates the use of computers. You find that your hard disk space is. LD42 - No Disk Space. About this game. This is a game that simulates the use of computers. You find that your hard disk space is.
In a follow up to my post about how to dual boot Tiger and Leopard on your Mac, this post is about removing large (unnecessary) files from your hard disk and recovering disk space on your hard drive before attempting to repartition Macintosh drives and dual booting.
The Storage pane of About This Mac is the best way to determine the amount of storage space available on your Mac. Disk Utility and other apps might show storage categories such as Not Mounted, VM, Recovery, Other Volumes, Free, or Purgeable. Disk Space Analyzer is not only a hard drive space visualizer but also a storage space cleaner. Besides the option to show the disk usage map, it can be used to quickly free up disk space on Mac. The application shows the size and other information for specific files and folders just by moving your mouse over the charts sections. Now that we know basic ways for how to free up disk space on Mac, it's time to try some pro methods. No Mac disk cleanup is complete unless you remove junk files — huge space-gobblers that silently eat up your storage. Let's see where they're hiding: Open Finder and click Go at the top menu.
Many folks have been noticing that repartitioning disks using Leopard Disk Utility often fails with an error of 'no space left on device', even though there is plenty of space 'left on the device'.
A solution that many have found is removing any 'large' files from your Tiger partition before attempting Leopard Disk Utility repartitioning. By large files I'm talking single files that are in the range of 1GB+.
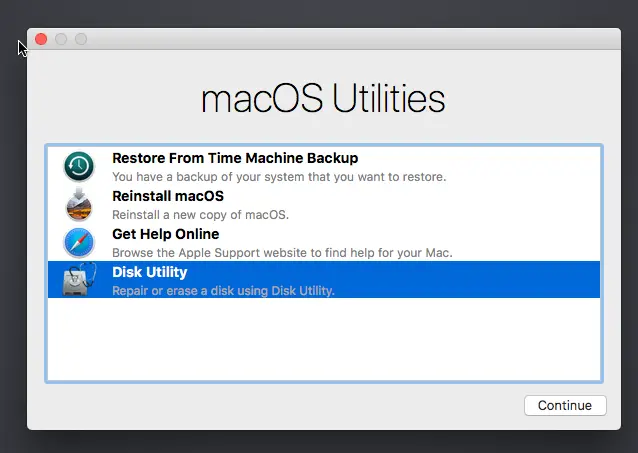
Before running off and deleting large files on your hard disk willy nilly, please, make a backup of your Mac hard drive using SuperDuper! (free / donation-ware) or move these large files off to a secondary external hard disk connected via USB or FireWire. If you find that you actually need these files later, you can always move them back or revert to your complete backup you made to an external drive.
A great program that helps with finding and moving / removing large files on your disk is Disk Inventory X. Disk Inventory X generates a visual file map of your disk like the one displayed here. Click on the large squares and rectangles to inspect the details of the files. The usual suspects that you can get rid of safely include scratch disks such as the Photoshop scratch disk and the Apple safe sleep memory image. This safe sleep / hibernate memory file takes the contents of your physical RAM and copies it to disk (in a single file) so that your Mac can 'hibernate' for an indefinite period, with or without power, without losing what you were working on. The downside of this is that it creates a file equal the size of your physical memory. That can be anywhere from 1GB to 4GB for Macbook users.
The skinny on how to get rid of this sleep image file: First find your current sleep setting by entering this in a Terminal window:
Ld42 - No Disk Space Mac Os X
pmset -g | grep hibernatemode
That should return you something like 'hibernatemode 3'. Remember this number, send an email to yourself, write it down on a scratch pad, whatever it takes to remember your default mode. Mode 3 keeps your RAM powered during sleep to allow super fast wake-up, but also writes an image file of all memory onto disk in case power is lost.
No Disk Space Error
To change the hibernate safe sleep setting to not create an image file on the disk, i.e. mode 0 (mode zero, not the letter ‘o'), enter the following in a Terminal window:
L4d2 - No Disk Space Mac Os Pro
sudo pmset -a hibernatemode 0
Enter your password when asked to do so, then delete the image file with the following Terminal command:
sudo rm /var/vm/sleepimage
Macworld has a great article with more information about safe sleep and hibernation on portable Macs.
The best solution to the 'no space left on device' errors while partitioning your Mac hard disk is to continue with finding and deleting 1GB+ files that you can live without or can move off to a temporary external disk. Then get back to repartitioning your Mac hard disk in preparation to setup a dual boot of OS X Tiger and Leopard on your Macbook.

