Turn Bluetooth off and back on in your Apple's top menu bar or in your Mac's System Preferences Bluetooth. And then try to sync manually using the Sync Now option in Fitbit Connect Restart the Fitbit device and/or your Mac Remove any other Fitbit devices from your Fitbit account temporarily and then try to sync. Provided to YouTube by Universal Music GroupSync or Swim Woven8 Bit Monk℗ An Interscope Records Release; ℗ 2002 UMG Recordings, Inc.Released on: 2003-06-17. In OS X, the Finder Sync extension point lets you cleanly and safely modify the Finder's user interface to express file synchronization status and control. Unlike most extension points, Finder Sync does not add features to a host app. Instead, it lets you modify the behavior of the Finder itself. To sync specific podcasts, follow these steps: Open the Apple Watch app on your iPhone. Tap My Watch, then tap Podcasts. Tap Custom, then turn on the stations and shows you want to sync to your Apple Watch. Your Apple Watch will try to sync three episodes from every show you select.
Synchronization Manual
Table of Contents
Please enable JavaScript in your browser to show Table of Contents.
Fundamentals of Sync
The following will help you understand what is happening when you sync your PasswordWallet data:
- Your entries in PasswordWallet are stored in files. On Mac and Windows these files are named by *you* on your hard drive and the files are protected with *your* password. PasswordWallet files should have a '.passwordWallet4' suffix.
- Files on the iPhone can be found inside PasswordWallet by tapping 'Manage Files' on the main screen of PasswordWallet.
- PasswordWallet syncs files together. Files on one device or computer are synced with files on another device or computer when their filenames and passwords match.
- It is an error if the master passwords of two files do not match but still have the same filename.
Described herein are three methods for synchronizing data with your device. All of them executed from a single wizard.
- Via Dropbox
- Via WebDAV
- Via Local WiFi
If you only want to move your data between your computer and device, see the PasswordWallet for iOS manual.
Dropbox Synchronization Quick Start
The most popular way to sync is through Dropbox. Dropbox accounts are free, and Dropbox is run by good people. Remember that your data is always automatically secured with your password before it leaves your device or computer.
Dropbox works as the common place that all devices and computers sync through.
- Get yourself a Dropbox account.
- On the device where your data is most up to date, select 'Synchronize':
- On iOS devices this is in PW on the main screen.
- On either Mac or Windows, this can be found under the file menu.
- Follow the instructions on-screen to sync your data with Dropbox.
- Repeat this process on all computers and devices you want to sync with.
Notes:
- Your data should ALWAYS be stored on your LOCAL device or computer. On iOS, your wallet files can be selected in PW → Manage Wallets. On Mac and Windows your wallet files should be found on your hard drive with the extension .passwordWallet4.
- On Mac and Windows, be sure to set your wallet file in:
- Preferences → General → Default File
- Preferences → Network Sync → Gear Menu
Mac or Windows with Apple Devices (The Long Version)
There are a few ways to sync an iOS device (iPad, iPhone, iPod Touch) with a Mac or Windows:
- Through a Dropbox account
- Through a WebDAV account
- Directly between a device or computer over WiFi
(Windows users: Start the sync from Windows PasswordWallet only.)
To synchronize with any of the above methods (starting with the device or computer as noted above) do the following:
First, you have to be sure which files you want to sync. On iOS it's easy. The wallet files on the device in PW→Manage Wallets are the files that can sync.
On Mac it's a little more complicated because files can be anywhere on your hard drive. You can specify which can sync in Preferences→Network Sync. PW tries to be 'smart' about this by adding files you open to the list, but things can get confused if there are name conflicts, etc. (Also be sure Preferences→Default File is what you want.)
- Starting on Mac or Windows: From the 'File' menu select 'Network Synchronization'.
- Starting on an iOS device: Run 'PW' on your device and tap 'Synchronize'.
A wizard will appear and will walk you through all of the steps required to sync.
After successfully completing the synchronization wizard, PasswordWallet will automatically save synchronization settings with a name. To sync again with the same settings, just select it.
Settings can also be modified. When modifying settings, PasswordWallet will step you through each step of the wizard with your previous settings filled in and ready for changes.
Mac-to-WindowsMobile Synchronization
Synchronizing files between your Mac and Windows Mobile devices requires MissingSyncfor Windows Mobile. MissingSync maintains the connection to the device while thePasswordWallet conduit (portions of which are also built in to PasswordWallet) performsthe synchronization. PasswordWallet does not have to be running for the synchronizationto execute.
PasswordWallet for Windows Mobile will execute on any Windows Mobile 5 device, be it PocketPCor Smartphone. To begin, plug in your device and confirm that it is recognized by MissingSync.Select 'File' menu → 'Synchronize' → Windows Mobile
Sync Or Swim Jamie Aditya
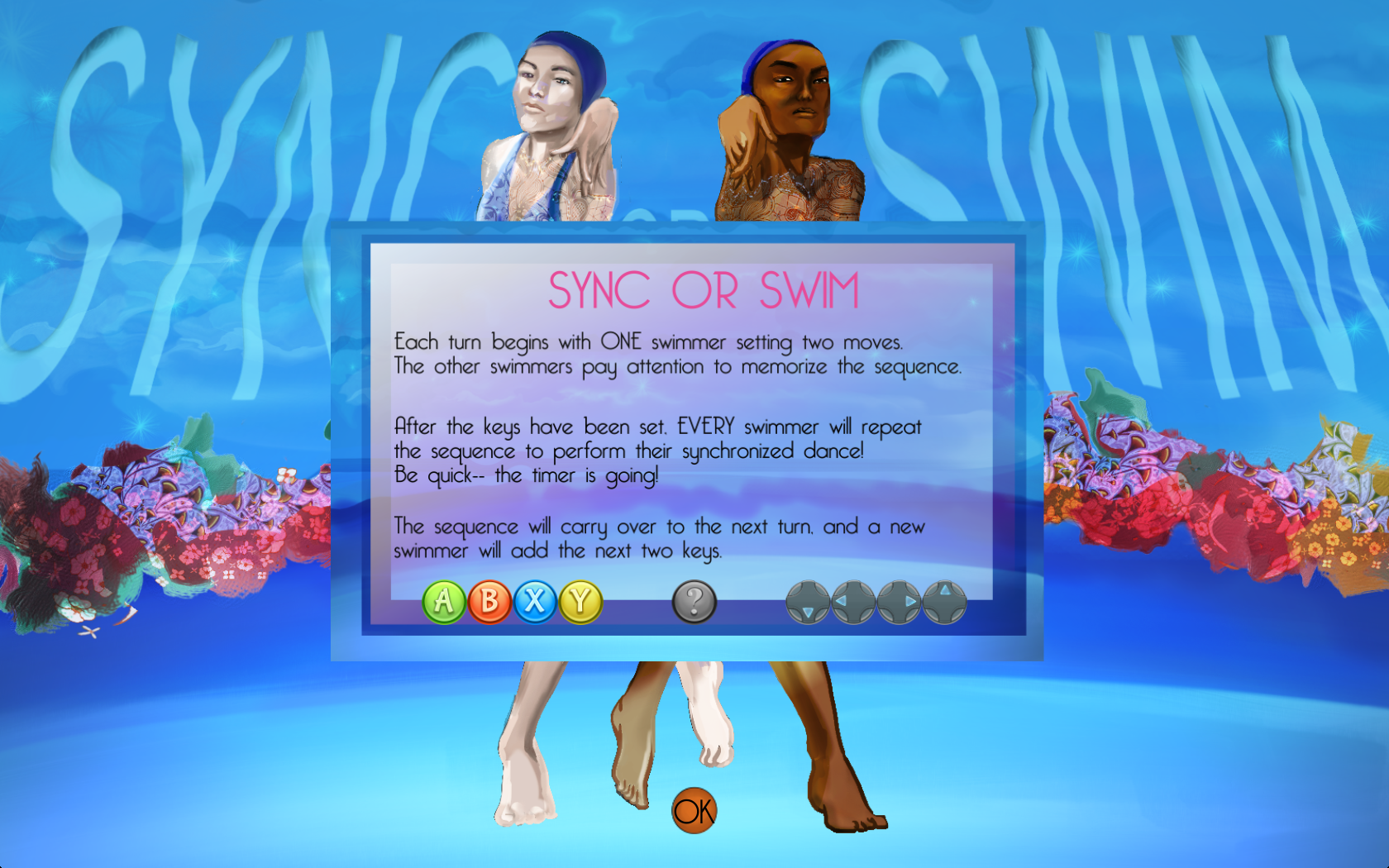
- Installation of PasswordWallet for Windows Mobile:
Push 'Install' under step 1. PasswordWallet will communicate with your device, determine if it is a PocketPC or Windows Mobile device, and install the correct version on your device. After you push 'Install', MissingSync may have a question for you. Push 'Default' if it is confusing.
- Installation of the Conduit:
Push 'Install' under step 2.
- Choosing files to synchronize:
Push 'Configure' under step 3. Add and remove files to synchronize with the remote device. Drag and Drop works. Or you can push the '+' button to add a file or the '-' button to remove a file. Files that do not exist on the device will be copied to the device. Files are never copied off the device by the conduit.
- To synchronize:
Run MissingSync and push 'Synchronize'.
- On the device, be sure to choose the file you want to view under Options. PasswordWallet will create a MyWallet file by default and this is probably not the name of the file you synced.
Mac-to-Palm Synchronization
We recommend MissingSync for Palm as it is a modern Cocoa app still maintained by Mark/Space.HotSync from Palm has not seen a major update for over 5 years. Our conduit and synchronizationwork best in MissingSync. To begin, select 'File' menu → 'Synchronize' → Windows Mobile
- Install PasswordWallet on your Palm OS device.
- Installing the conduit that allows the data on the Palm and the data on your Mac to synchronize.
- Configuring the conduit with your preferences.
Sync Or Swim Jamie
Sync with Automator Action
Enclosed in PasswordWallet's application is an automator action. Automator will find the Synchronization Action automatically. There is nothing special to do. So long as PasswordWallet is installed in your Applications folder, Automator will find it.
After running automator, the action can be found under 'Library' → 'Utilities' →'Synchronize Files'. The action will have a PasswordWallet icon. Mac game shank 1 0 1.
The automator action, for input, requires two files. These are most easily fed by the'Finder' action named 'Get Specified Finder Items'. The automator action expects only two files.The automator action will generate an error if exactly two files are not fed to it.
A sample Automator action can be copied to the desktop from the 'File' menu → Synchronize → with Automator
Sync Or Swim Mesa Az
Synchronizing two files
To use this menu item, open up a saved PasswordWallet document. When open, select this menu item to set up the synchronization. In the sheet that is presented, select the 'Remote' file to synchronize with as well as the synchronization type. The original file will be closed temporarily and will be automatically re-opened. If the remote file is also open, it too will be closed and reopened automatically. You may be asked for the master password for either file when they reopen.
Synchronization Problems - with Wifi
For errors whens syncing directly to another device over WiFi (without dropbox), try the following:
- If you're syncing to an Apple computer, or Windows, be sure PasswordWallet is running on it.
- If you're syncing to an iPhone, iPod, iPad, be sure PasswordWallet is running on it, and you're on the sync screen.
- If you're syncing to a Windows computer, use the synchronization wizard on Windows to sync.
- Be sure 'Allow connections from other PasswordWallets' is checked in Network Sync Preferences.
- Be sure your software firewalls are off in your computer's security settings.
- Be sure your hardware firewalls are off. Some routers will not allow discovery or data sharing on the private side of the firewall. Even if a router allows discovery, it may not allow communication.
- Restart your router. I'm not kidding! (The author's original Apple Airport Base Station needs to be restarted every three days.)
- Be sure both this device and the computer or device you are syncing with are on the same WiFi network and subnet.
- Direct device and computer synchronization happens on your internal network. This uses different technology than what you would use to get to a public web site. Not all routers handle internal communication well.
- If none of the above help, you may have to sync through Dropbox or WebDAV.
Synchronization Problems - with Dropbox or WebDAV
In browser music editor. For errors whens syncing directly to another device through Dropbox or WebDAV, try the following:
- Be sure you have a backup of your data on your computer in a sequestered location. Make a copy!
- On Mac OS X and Windows there is a popup menu next to each saved sync. Select 'Reset sync info on server..'.
- On iOS, tap the details on a saved sync. And tap 'Reset sync info'.
- Then delete data from all other devices that sync with that server.
- Sync again.
You should never actually store your PasswordWallet Document Files on Dropbox. They should always be stored on your local computer or device.
Synchronization Problems - starting over manually
If you're getting duplicates or having other problems, run through these items and see if they help. This advice applies to all sync methods. You may have some bad sync data, probably left over from an old version of PasswordWallet. To fix this, do this:
- Find the correct wallet file with your correct data. This flie will end with '.passwordWallet4'.
- Backup this file!
- Turn off Automatic Sync everywhere.
- Delete all other .passwordWallet4 files form dropbox, other devices, etc.
- Open the correct file on the Mac and choose 'Edit→Find→Duplicates'.
- Save the file.
- Be sure these are pointing to the correct file found in (1).
- Preferences → General → Default File
- Preferences → Network Sync → Gear Menus
- Open the sync wizard and delete your old syncs.
- Synchornize again from all devices, starting with the one from step (1).

